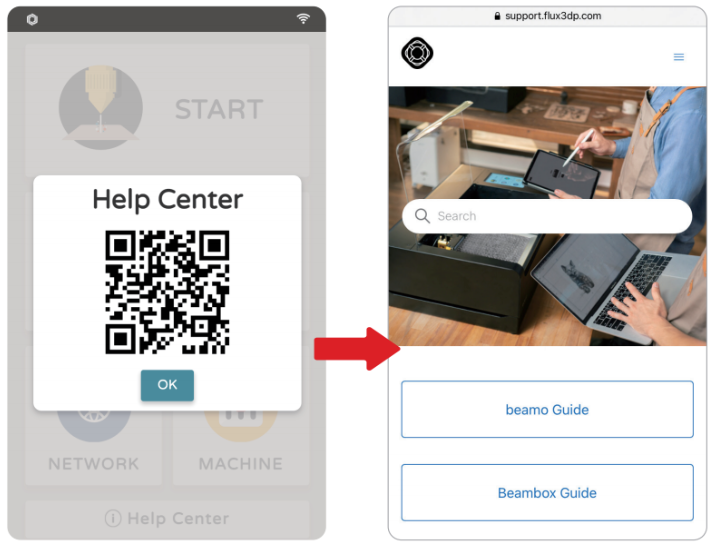1. 개요
작지만 강력한 파워와 기능을 가진 소형 레이저커팅기입니다.
간단한 사양입니다.
파워 : 30W
작업 사이즈 : 310*210*45mm
크기 : 445*615*177mm
무게 : 22kg
카메라 내장 : PC와 스마트기기에서 작업 위치 확인 가능

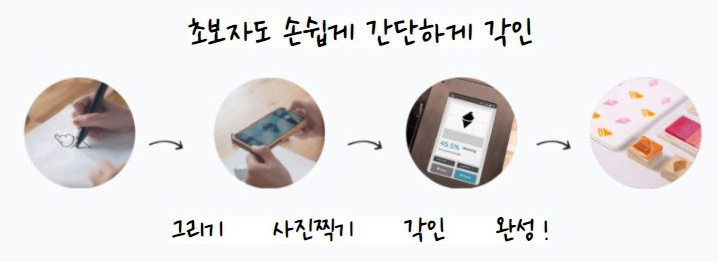
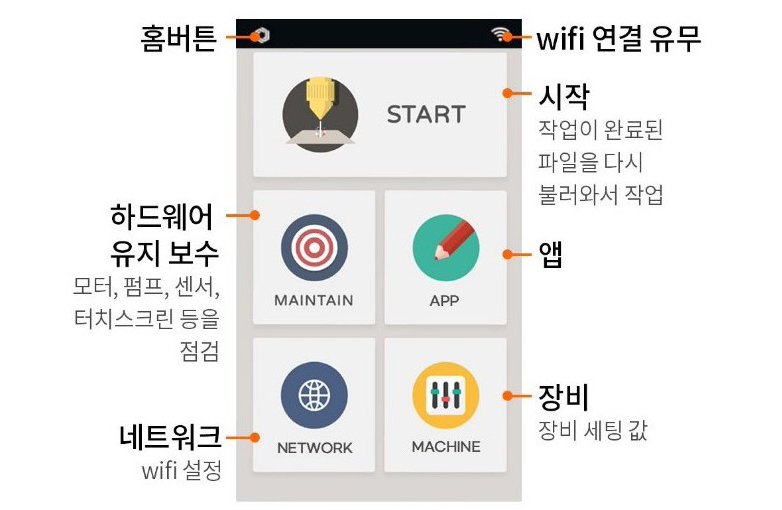
또한 내장 카메라를 사용하여 원하는 위치에 작업물을 배치/ 배열하여 제작이 가능합니다.
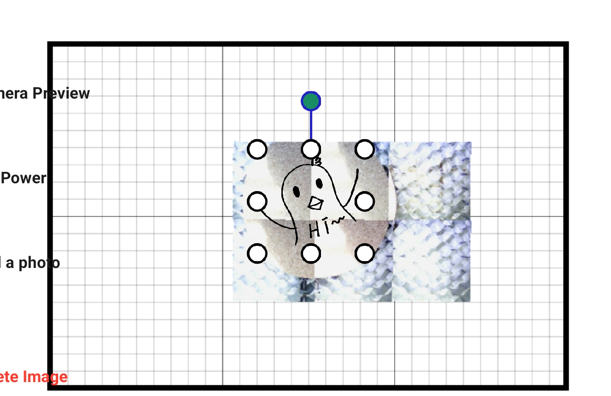

작지만 강력한 파워와 기능을 가진 소형 레이저커팅기입니다.
간단한 사양입니다.
파워 : 30W
작업 사이즈 : 310*210*45mm
크기 : 445*615*177mm
무게 : 22kg
카메라 내장 : PC와 스마트기기에서 작업 위치 확인 가능

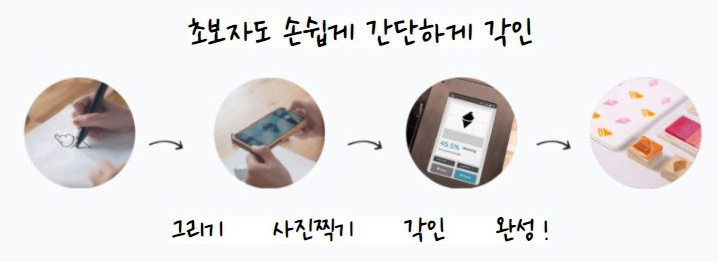
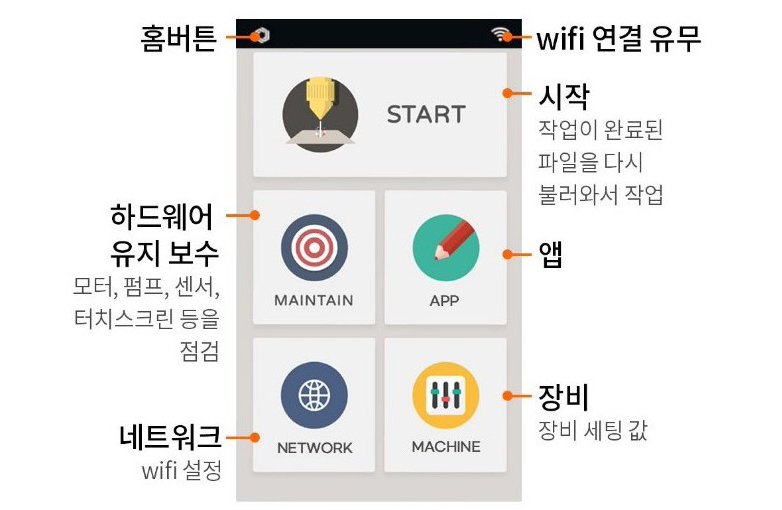
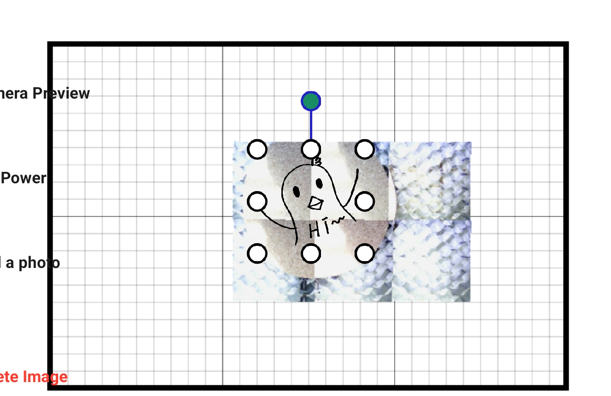
하드웨어 설치는 특별한 것이 없습니다.
그냥 상자를 개봉하여 설치 위치에 놓고, 덮개를 열어 부품을 빼낸 후, 배기호스를 연결하고, WiFi 동글만 꽂으면 됩니다.^^
(유선으로 연결할 때는 인터넷케이블을 사용합니다.)

아래 Flux 홈페이지에서 Beam Studio - Stable을 원하는 OS를 선택하여 다운 받고 설치합니다.
https://flux3dp.com/downloads/
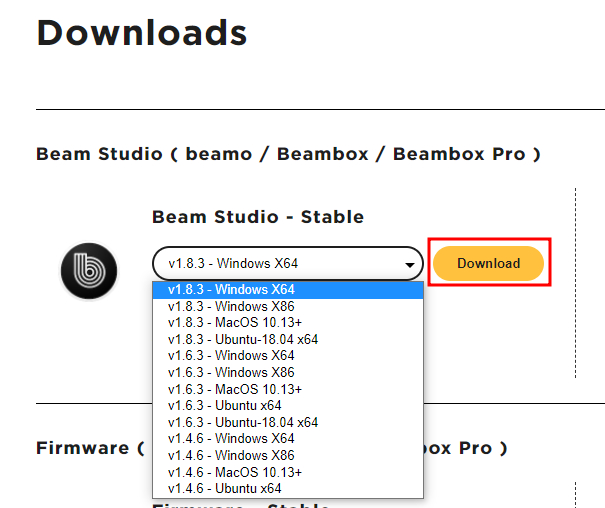
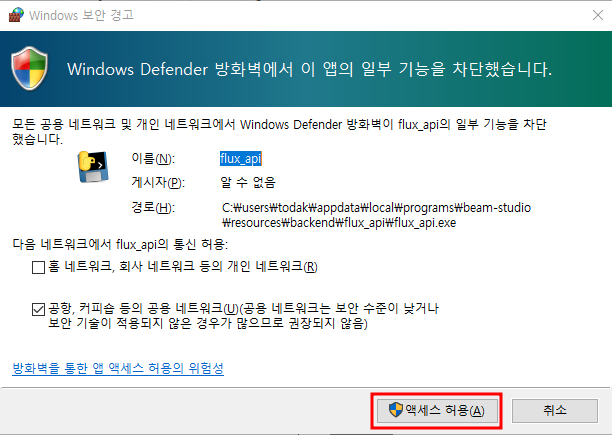
재료의 두께에 따라 레이저 초점을 맞추기 위해 노즐에 지그가 붙어 있습니다.
노즐 고정 링을 돌려서 풀고, 지그를 내려서 재료 위에 닿도록 한 상태에서 고정 링을 돌려 다시 고정합니다.
지그는 다시 위로 올려주면 작업 준비 완료^^
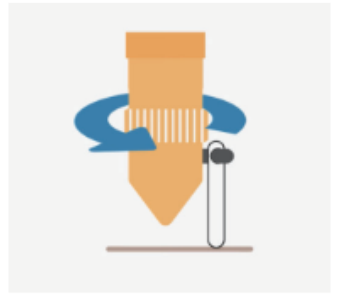
비모는 소형레이저 커팅/각인기로 냉각수도 많은 양이 들어가지는 않습니다.
구매 초기, 냉각수가 부족할 수도 있기때문에 처음 설치 시 냉각수를 보충하는 것이 좋습니다.
또, 사용 중 냉각수 부족 오류가 나타날 때도 냉각수를 채워주시면 됩니다.
냉각수는 물을 넣어주시면 되는데, 물이 순수한 물일수록 좋겠지요.
보통 약국에 가면 정제수를 판매합니다. 1리터에 2~3천원 정도 하는 것 같습니다.
겨울이 걱정되시면 부동액을 조금 넣어주시면 되구요.
1. 준비물
별렌치, 깔대기 -> 제품 구매 시 포함되어 있습니다.
정제수
2. 작업 순서
1) 레이저튜브 있는쪽 상판을 볼트를 풀어서 떼어냅니다.
2) 냉각수가 지나가는 호스를 살짝 들면 아래 냉각수 통이 보입니다.
3) 일자 드라이버를 이용하여 입구를 열고, 깔때기를 이용하여 정제수를 채워줍니다.
-> 채운 후 전원을 켜면 냉각수가 레이저튜브 안으로 들어가서 냉각수통의 수위가 낮아지면 더 채워주세요.
4) 역순으로 조립합니다.


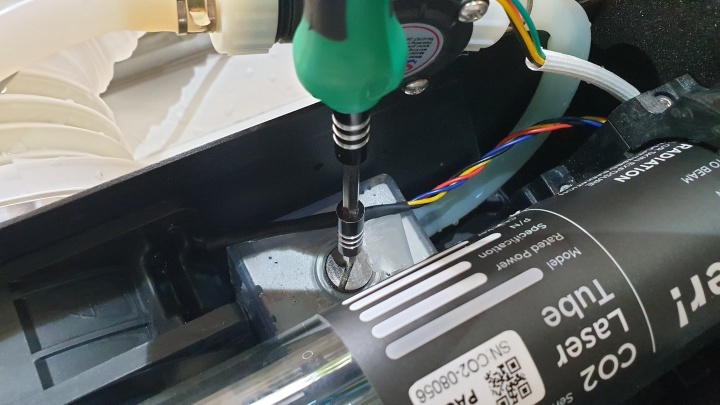

레이저튜브에서 나온 레이저는 3개의 반사경과 1개의 렌즈를 지나 작업물에 도달하게 됩니다.
레이저튜브의 크기가 크기 때문이지요^^
아래 그림을 보면 빨간색 사각형 안이 레이저튜브, 파란색 사각형이 반사경입니다.
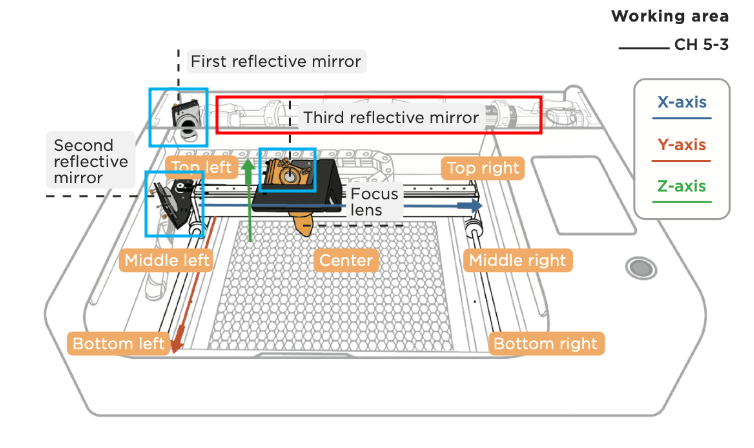
따라서, 반사경의 각도가 틀어지면, 레이저가 정확하게 재료까지 전달되지 못해서, 커팅과 각인이 잘 안됩니다.
위치에 따라 어느 곳은 커팅이 되고, 어느 곳은 되지 않는다면 반사경 각도를 확인 후 틀어져 있으면 조절을 해 주어야 합니다.
1. 레이저 경로가 정상적인지 확인
레이저 경로가 정상적(반사경 각도가 정상)인지 확인하려면 두 번째나 세 번째 반사경의 레이저 경로를 보고 판단할 수 있습니다.
레이저가 도착할 지점에 양면테이프를 붙인 뒤 레이저를 발사하여 어느 위치에 도착하는지 보는 것이지요.
여기서는 최종 도착점을 보고 판단해 보겠습니다.
1) 전원을 켜고, 장비 인터페이스에서 'MAINTAIN'을 터치합니다.
2) 'Motors' 터치하여 모터의 부하를 없애고, 손으로 노즐을 중앙의 위치에 이동시킵니다.
3) 양면테이프를 노즐 끝에 붙입니다. (노즐 테두리가 테이프에 표시될 수 있도록 손 끝으로 적당히 문지르면서 붙입니다)
4) 뚜껑을 닫고 'Laser Pulse'를 클릭합니다.
5) 노즐 끝 구멍 테두리안에 레이저 자국이 중앙에 잘 위치하고 있는지 확인합니다.
아래 마지막 사진을 자세히 보면 노즐 구멍에 눌린 자국이 표시되고 레이저 표시가 중앙에 잘 위치하고 있는 것을 확인할 수 있습니다.
만약 틀어져 있거나 없다면, 반사경 각도를 조절해야 합니다.
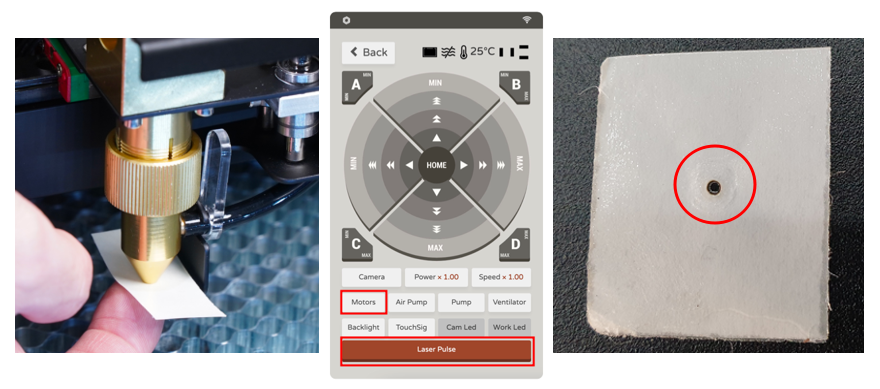
2. 첫 번째 반사경 조절 (Top Left)
1) 두 번째 반사경에 양면테이프를 붙입니다.
2) 노즐을 홈위치에 위치합니다. (인터페이스에서 Home 또는 A 터치)
3) 'Laser Pulse' 를 클릭합니다. 양면테이프에 레이저 자국이 남겠지요.
4) 노즐을 다시 왼쪽 제일 아래로 내려보냅니다. (인터페이스에서 C 터치)
5) 'Laser Pulse' 를 클릭합니다.
6) A위치와 같은 곳에 레이저가 도착하는지 확인합니다.
-> 정중앙에 표시되지 않아도 됩니다. 중요한 것은 A와 C 위치에서 동일한 점에 레이저가 도착하는가 입니다.
-> 아래 영상은 동일한 위치에 레이저 탄착점이 생깁니다^^
7) 위치가 다르면, 첫 번째 반사경의 각도를 조절합니다.
-> 첫 번째 반사경은 장비 안에 감추어져서 안보이기 때문에 겉판을 분리해야 합니다. 아래 사진처럼 나사를 풀러 분해하면 보입니다.

-> 노즐을 C 위치에 놓고, 첫 번째 반사경의 조절나사를 돌리고, Laser Pulse 터치를 반복하며 레이저 탄착점을 동일한 위치로 맞춥니다.
-> A 위치는 거리가 짧기 때문에 조절나사를 돌려도 위치를 조정하기 어렵기 때문에 C 위치에서 진행합니다.
-> 제품에 동봉되어 있는 스패너로 너트를 풀어야 조절 나사가 잘 돌아갑니다.
-> 처음 너트를 풀경우 70~90%의 알콜을 살짝 너트에 뿌려주면 너트가 잘 풀립니다.
-> 조절 후 너트를 다시 꽉 조여줍니다.

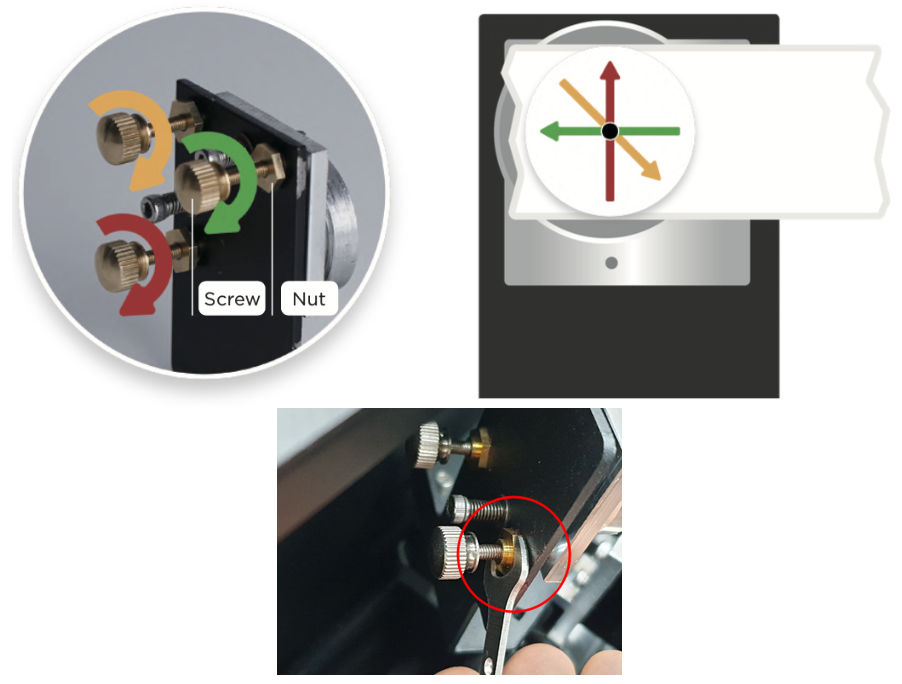
2. 두 번째 반사경 조절 (X축)
1) 노즐에 있는 세 번째 반사경에 양면테이프를 붙입니다.
2) 노즐을 Y축 중간, X축 왼쪽 끝에 위치한 후 Laser Pulse를 터치한 뒤, 노즐을 밀어서 Y축 중간, X축 오른쪽 끝에 위치하고 Laser Pulse를 터치하여 동일한 위치에 레이저 탄착점이 생기는지 확인합니다. 가운데 위치하면 좋겠지만 더 중요한 것은 동일한 위치에 탄착점이 생기는 것입니다.
3) 첫 번째 반사경 조절과 마찬가지로, 가운데 오른쪽 위치에 노즐을 위치한 후 두 번째 반사경의 조절나사를 돌려 동일한 위치에 레이저 탄착점이 생기도록 조절합니다. 조절 나사에 따른 이동 방향은 아래와 같습니다.
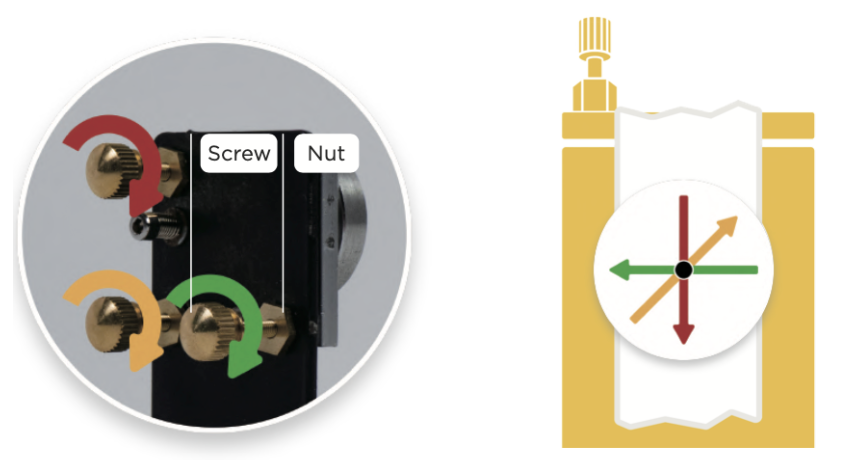
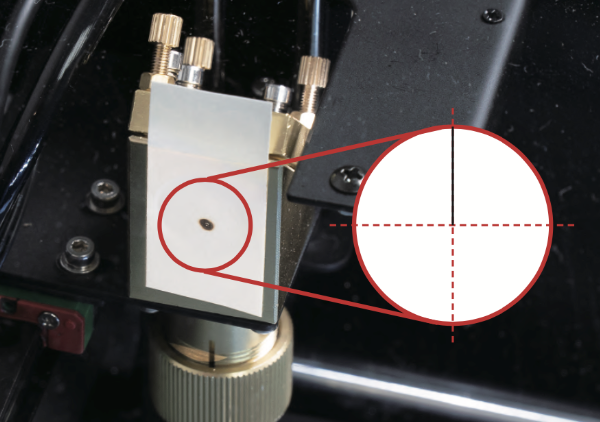
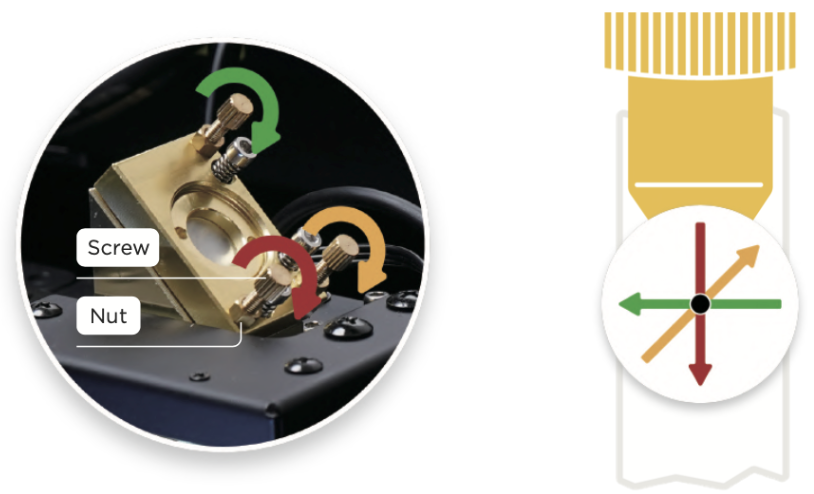
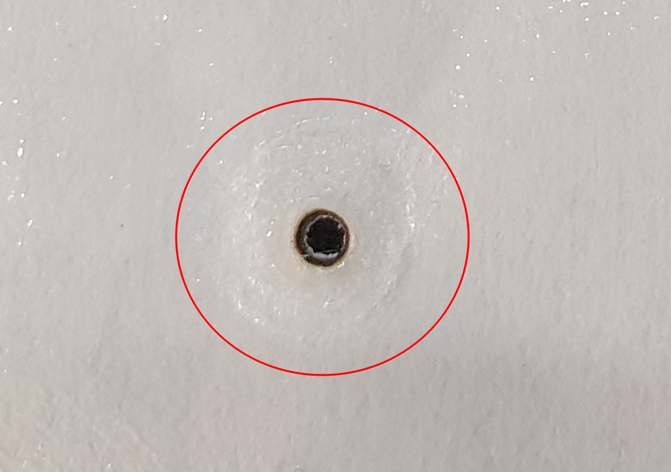
비모레이저와 빔 스튜디오는 3가지 방법으로 연결할 수 있습니다.
1. Wi-Fi로 연결
컴퓨터와 비모는 동일한 네트워크 (2.4GHz) 를 사용해야 합니다.
비모 와이파이 연결 후, 컴퓨터와 연결을 합니다.
1) 비모와 Wi-Fi의 연결
-. 비모 뒷 면에 Wi-Fi 동글 연결 확인
-. 비모 LCD 창에서 NETWORK 터치합니다.
-. Connect to Wi-Fi 터치
-. Wi-Fi 선택 (2.4G) 후 비번 입력
-. 연결 완료
2) 빔 스튜디오와 비모의 연결
-. 빔 스튜디오에서 Machines -> Machine Setup 클릭
-. Wi-Fi 선택
-. 비모 패널에서 NETWORK 터치 후 Wireless IP 번호 확인 후 입력
연결 방법 동영상
비모는 작업 위치를 카메라로 확인할 수 있습니다.
이 때 더욱 정확하게 작업하기 위해 카메라 보정을 실시합니다.
소프트웨어에서 아래의 내용이 친절하게 안내가 되니 쉽게 보정이 가능합니다.
준비물 : A4 용지 (흰색)
1. 비모와 연결한 후 Menu - Machine - Your Machine - Calibrate Camera 를 클릭합니다.
2. 카메라 보정 작업할 비모를 선택합니다.
3. 비모 덮개를 열고 A4용지를 넣고 닫습니다.
4. 레이저 초점을 맞춥니다. ( 우리는 수동^^)
5. Start Engrave 를 클릭하면 A4 용지에 우물정자(♯) 모양으로 각인이 됩니다.
6. 화면의 빨간 사각형을 이동, 회전, 크기 조절을 통해 각인된 사각형 모양에 일치 시킨 후 Next를 클릭하면 완료^^
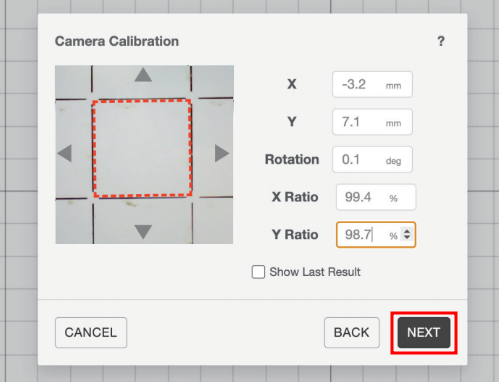
비모의 노즐에 카메라가 장착되어 있습니다.
노즐이 구역을 이동하며 찍은 사진으로 재료의 위치를 확인하고, 작업할 디자인을 이동하여 원하는 위치에 작업을 할 수 있습니다.
1. 카메라 아이콘을 선택합니다.
2. 보기를 원하는 위치를 마우스로 드래그하여 선택합니다.
노즐이 이동하며 사진을 찍으니 원하는 위치만 선택하면 시간이 단축되겠지요.^^
3. 작업으로 되돌아가려면 돌아가기 아이콘을 클릭합니다.
4. 디자인 파일을 원하는 위치에 놓고 파워와 스피드를 결정합니다.
5. 스타트 버튼을 누르면 작업 시작.^^
작업하는 디자인의 레이어를 클릭하면 파워와 스피드를 설정할 수 있습니다.
그런데, 재료에 적당한 파워와 스피드 값을 찾아야겠지요?^^
컷팅 및 각인의 테스트 파일이 소프트웨어에 탑재되어 있어 재료에 적절한 파워와 스피드를 찾기 위해 여러번 작업을 반복할 필요가 없습니다.
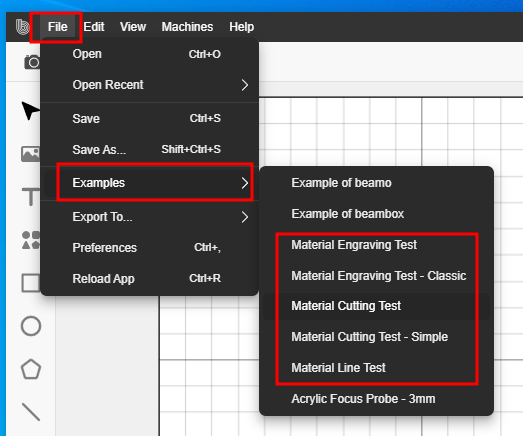
아래 사진처럼 작업 된 재료를 보고 적당한 값의 파워와 스피드를 선택합니다.
속도가 빠른 것이 좋으니 저는 파워 60에, 스피드 14로 하였습니다.
물론 두께에 따라 파워가 60보다 커져야 할 수도 있습니다만 결과값을 보면 대략 유추할 수 있습니다.
각인도 동일한 방법으로 합니다.
재료마다 하나씩 만들어서 비모 옆에 나두면 되겠지요^^
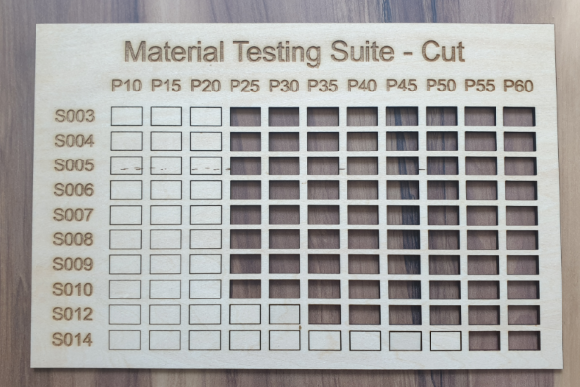
작업 시 중요한 포인트가 있는데 바로 레이어의 순서입니다.
예를 들어, 합판에 커팅과 조각을 진행을 할 때, 커팅이 먼저 되면 아래로 약간 떨어지게 되어 각인할 때 초점이 맞지 않게 되겠지요.
그래서, 꼭 조각하는 레이어가 처음에 있도록 해야 합니다.
동일한 레이어에 여러 개의 커팅되는 객체가 있는 경우는 비모가 자동으로 안쪽 개체부터 작업을 한답니다^^
비모레이저 모니터에서 Network를 터치합니다.
Wireless IP를 확인한 후 App에 적어준 후 connect를 터치하면 바로 연결이 됩니다.
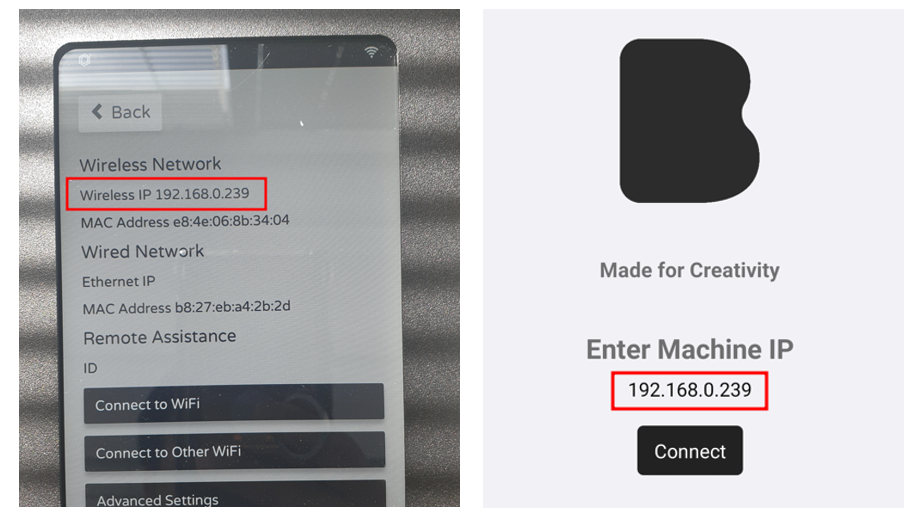
비모에 장착된 LCD 인터페이스 사용법입니다.
아래 사진처럼 7개로 나누어 설명합니다.
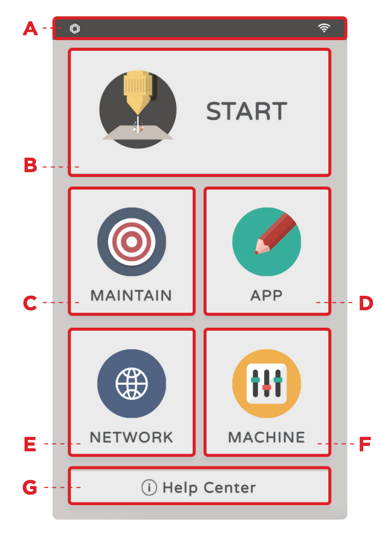
비모의 상태를 확인하는 Bar입니다.
빔에어 연결 여부, 기계의 연결 상태, 작업 중 온도, 냉각수의 흐름, 문 열림/ 닫힘 상태를 보여줍니다.
대부분 이 상태 표시줄을 터치하면 홈페이지로 돌아갑니다^^
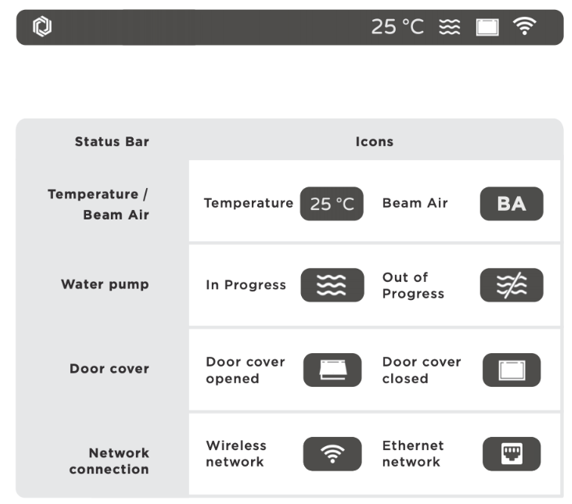
비모로 작업하는 방법은 소프트웨어에서 비모로 전송하거나, USB 메모리를 이용하여 작업을 전송하는 2가지 방법이 있습니다.
소프트웨어에서 전송이 된 파일은 비모에 최대 15개까지 저장이 되는데, 이 시작 버튼을 통해 작업을 불러올 수 있습니다. 파일은 recent-01.fc 가 최신 작업 파일입니다.
이 '시작(Start)' 버튼을 클릭하면 저장된 파일 또는 USB 메모리의 파일을 불러올 수 있습니다.
각각 'Built-in Memory' , 'USB flash drives' 중 선택하시면 됩니다.
작업파일을 선택하면 아래 오른쪽 사진 처럼 작업 영역에서 이미지의 실제 위치, 예상 작업 시간, 실시간 파워 및 속도 설정 배율이 화면에 표시됩니다.
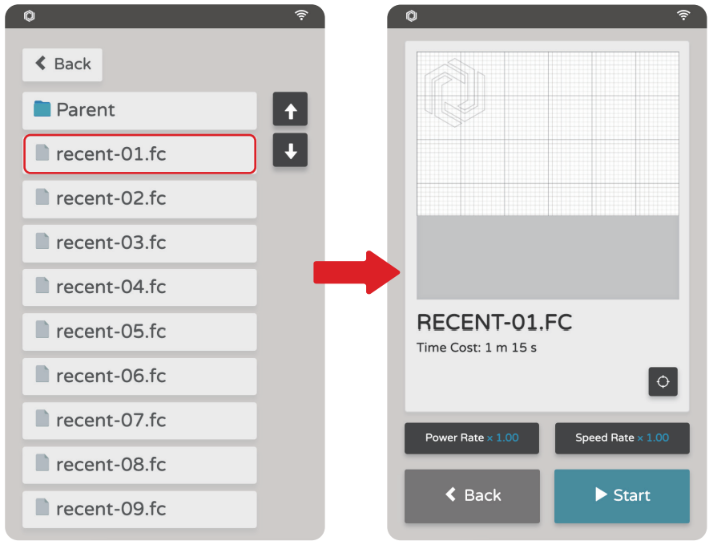
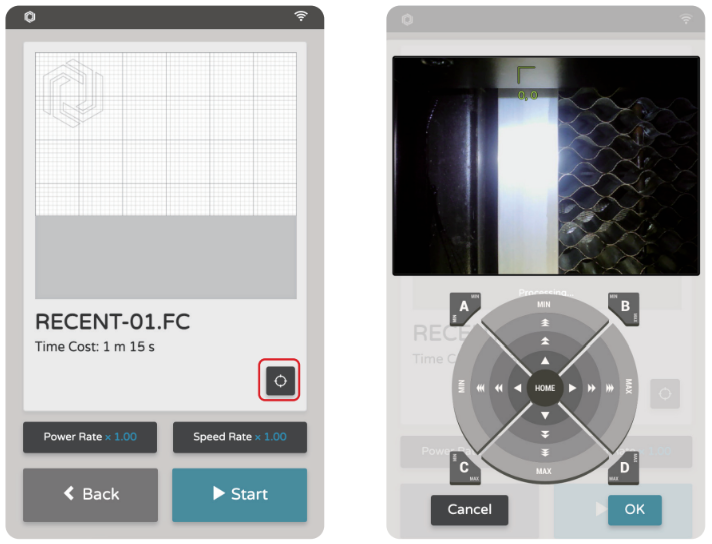
유지 보수, 수리 및 문제 해결을 위한 버튼입니다.
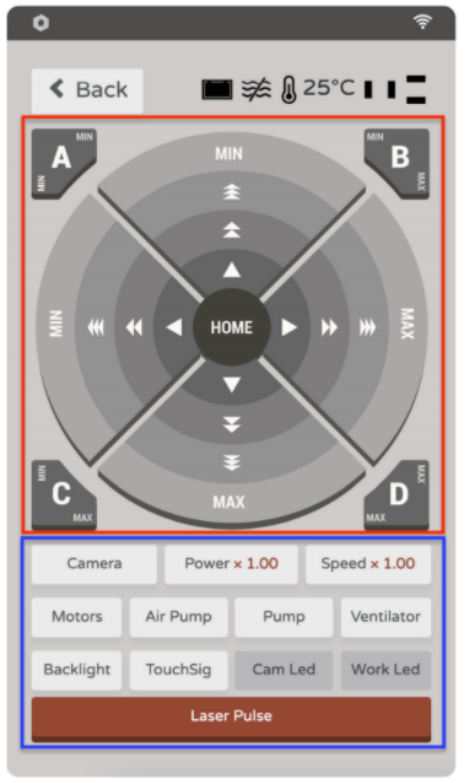
2. 파란색 사각형
장치의 다른 부분을 활성/ 비활성하여 테스트할 수 있습니다.
1) 카메라 : 카메라를 활성화하면 카메라 샷이 패널에 표시됩니다.
2) 파워 : 수동으로 레이저 파워를 높이거나 낮춥니다.
3) 속도 : 수동으로 노즐 이동 속도를 높이거나 낮춥니다.
4) 모터 : X 및 Y 모터를 비활성화합니다. 이것이 비활성화되면 레이저 헤드를 손으로 자유롭게 움직일 수 있지만 위의 조그 버튼은 비활성화됩니다.
위의 제어판을 사용하려면 원점 복귀를 다시 수행해야 합니다.
5) 에어 펌프 : 에어 펌프 활성화 또는 비활성화
6) 펌프 : 워터 펌프 활성화 또는 비활성화
7) Ventilator : 환기 팬 활성화 또는 비활성화
8) 백라이트 : 테스트 화면의 백라이트(화면이 몇 초 동안 검게 변함)
9) TouchSig : 터치 신호 테스트(터치 기능이 몇 초 동안 비활성화됨)
10) Cam Led : 카메라의 LED 필 라이트 켜기 또는 끄기
11) 작업 LED : 작업 영역의 LED 조명을 켜거나 끕니다.
12) 레이저 펄스 : 레이저를 아주 잠깐 발사합니다. 주로 반사경 경로 조정 및 레이저 튜브의 상태 테스트에 사용됩니다.
스마트 기기와 연결을 위한 버튼입니다.
Beam Go를 스마트기기에 설치 후 비모와 동일한 네트워크에 연결 하고, 화면에 표시된 QR 코드를 스캔하여 스마트기기와 페어링합니다.
그냥 App 실행 후, 비모의 Wirelsee IP 주소를 앱에서 입력하여도 됩니다.^^
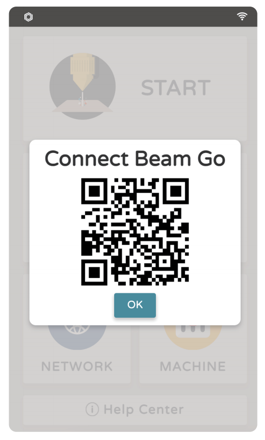
네트워크 상태 확인 및 설정을 위한 버튼입니다.
네트워크 IP 주소와 Wi-Fi 동글 또는 인터넷 케이블이 정상인지 확인할 수 있습니다. (MAC 주소는 정상일 때 표시 됨)
최근에는 Wi-Fi가 잘 되어 있으니, Wi-Fi 연결을 통해 세팅하는 것이 편리합니다. Wi-Fi 선택 후 비번 입력으로 쉽게 연결이 됩니다.
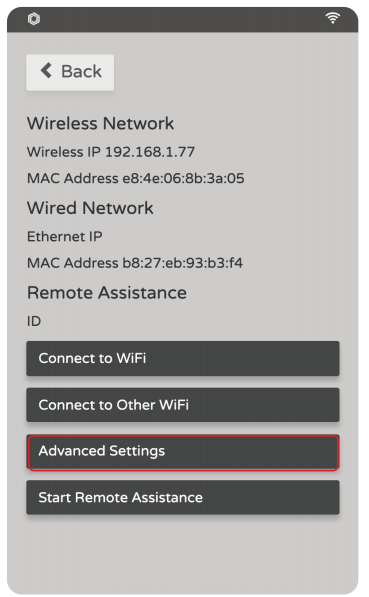
고급 설정(Advanced Setting)에서 IP 주소, 서브넷 마스크 및 라우터를 입력해야 하는 기기에 대하여 자동 할당 IP 또는 수동으로 고정 IP를 설정할 수 있습니다.
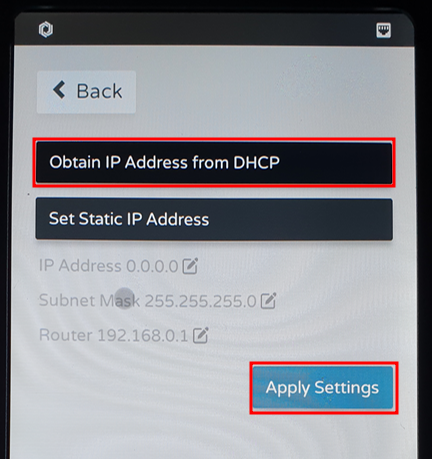
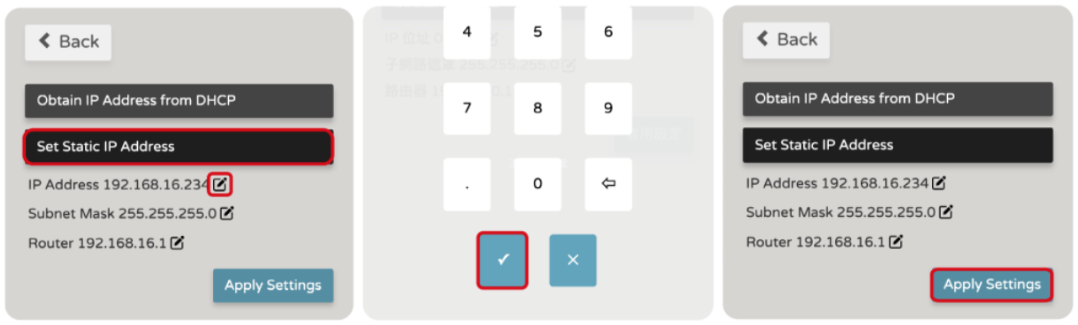
간단한 설정을 할 수 있습니다.
언어 설정은 곧 한국어가 추가되겠지요^^
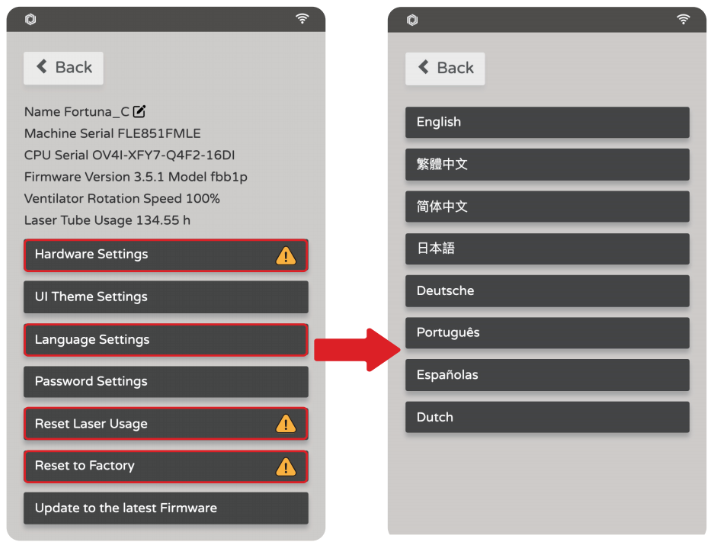
클릭 후 나오는 QR 코드로 제조사가 제공하는 비모 이-메뉴얼로 이동할 수 있습니다.