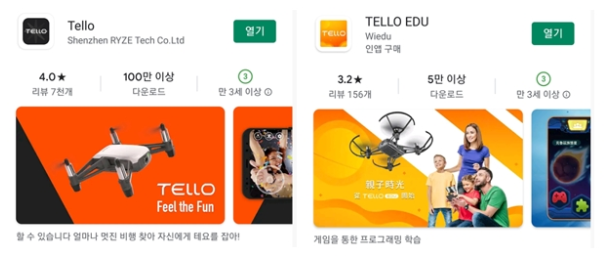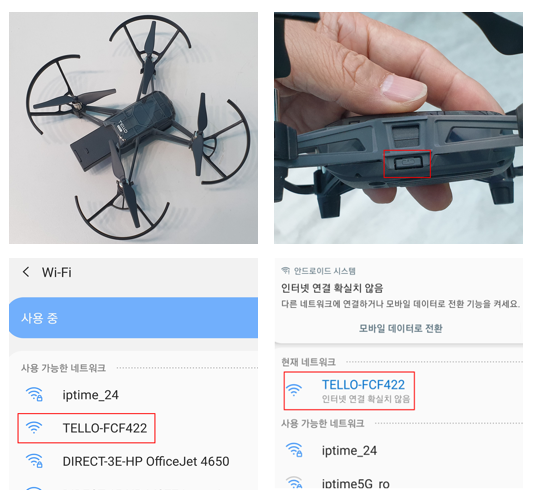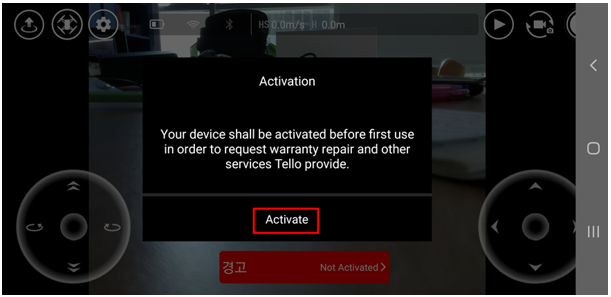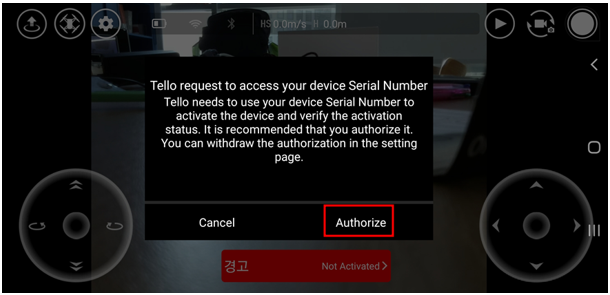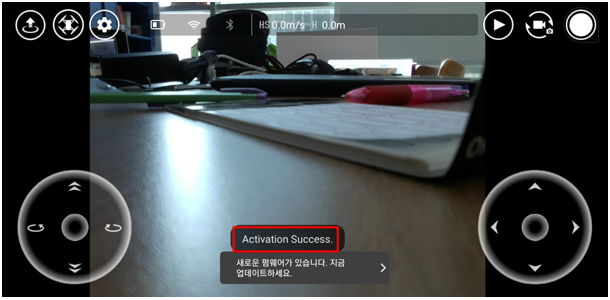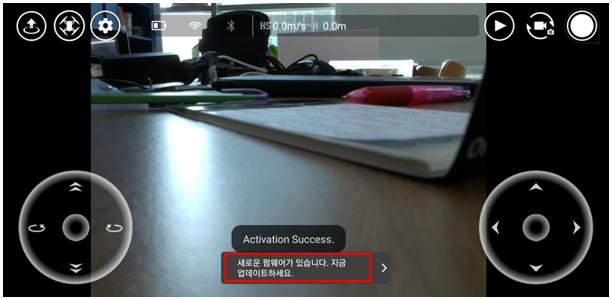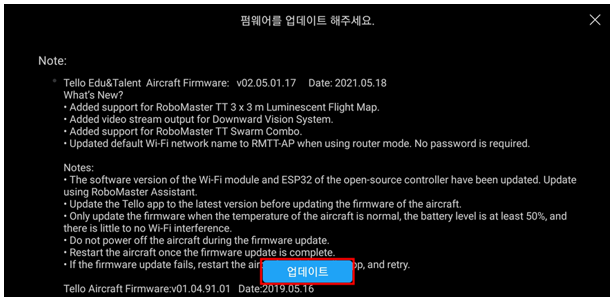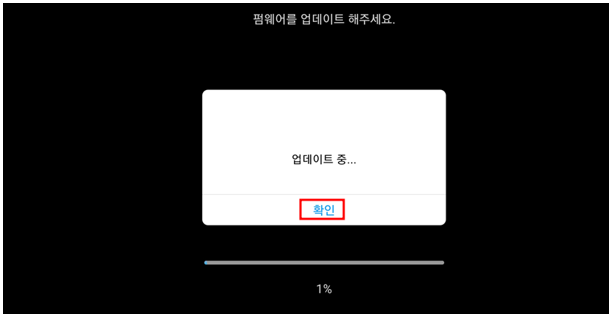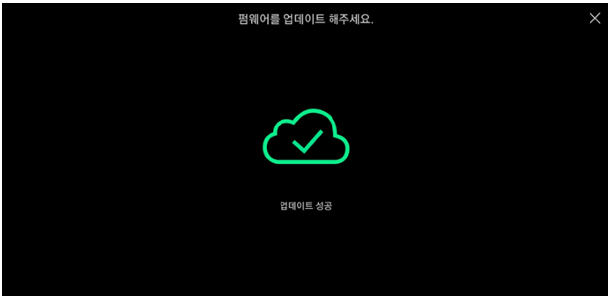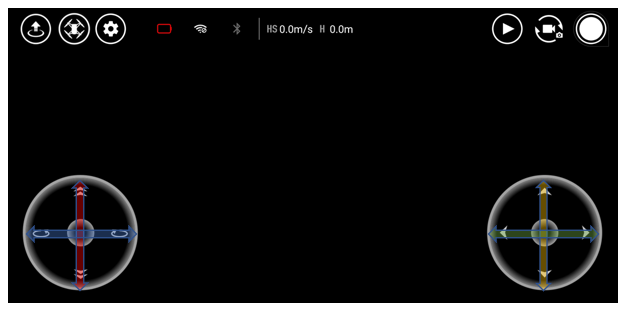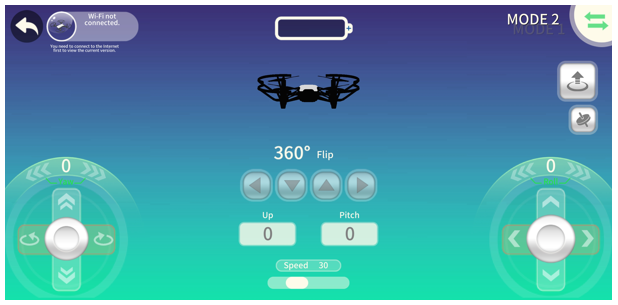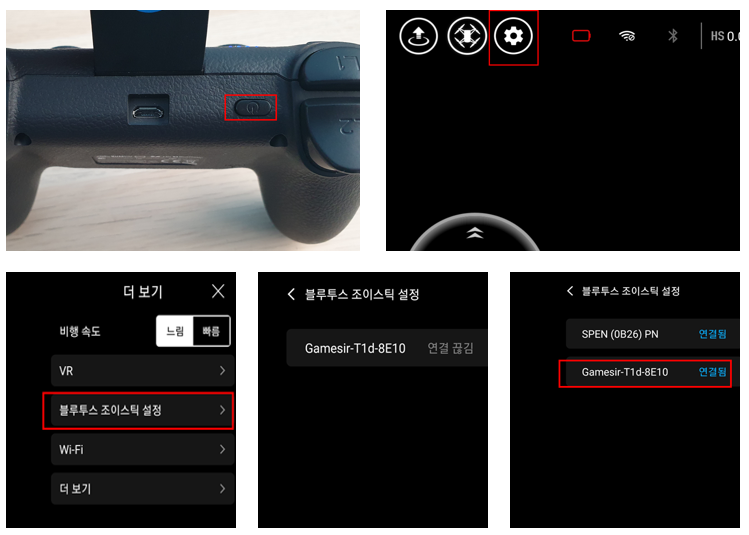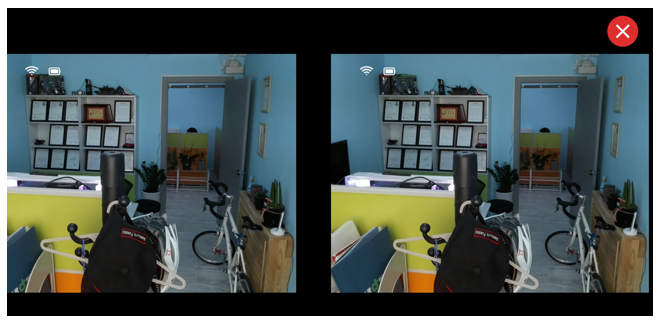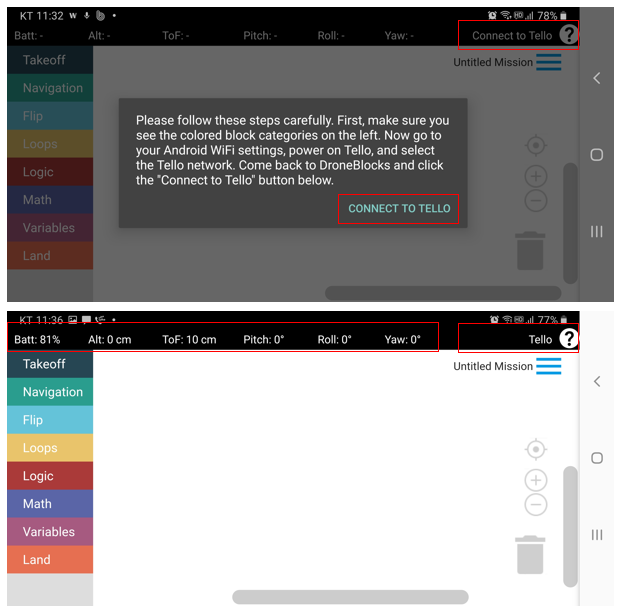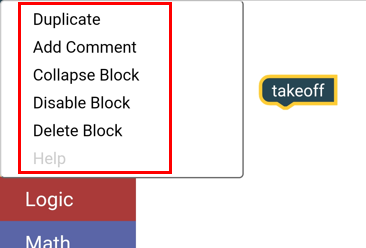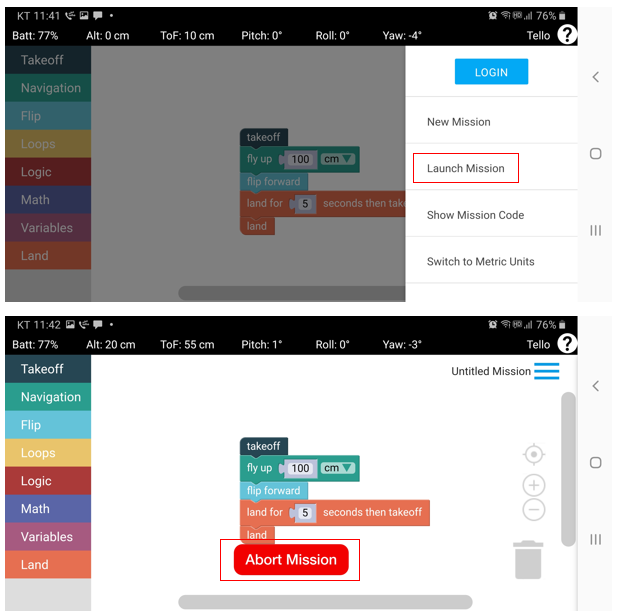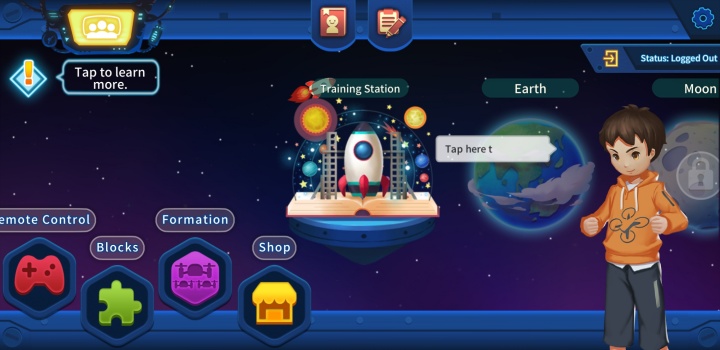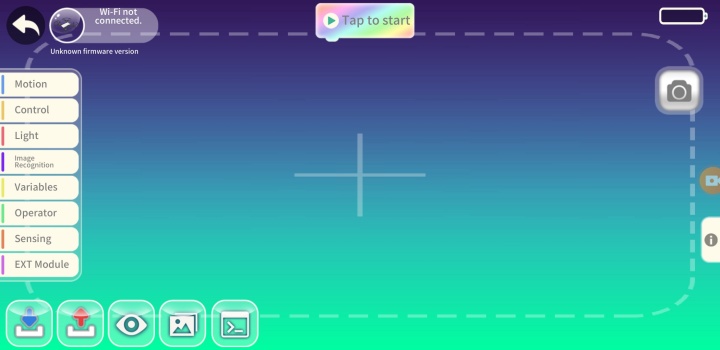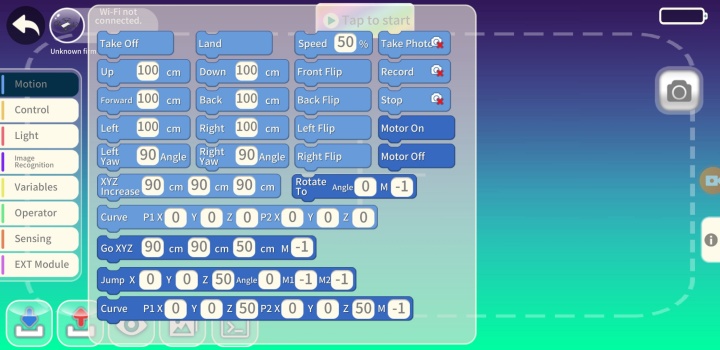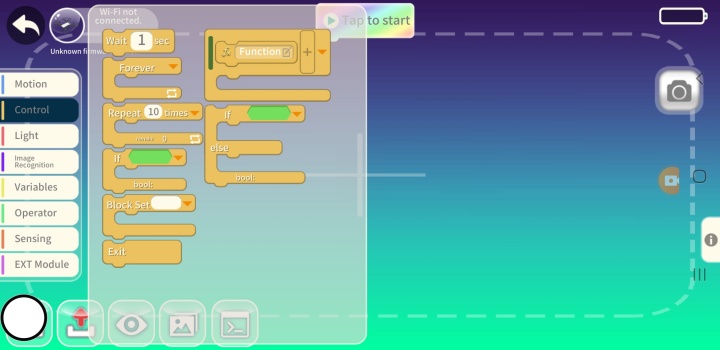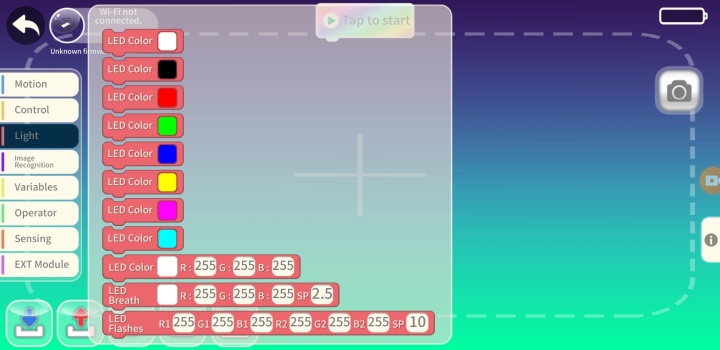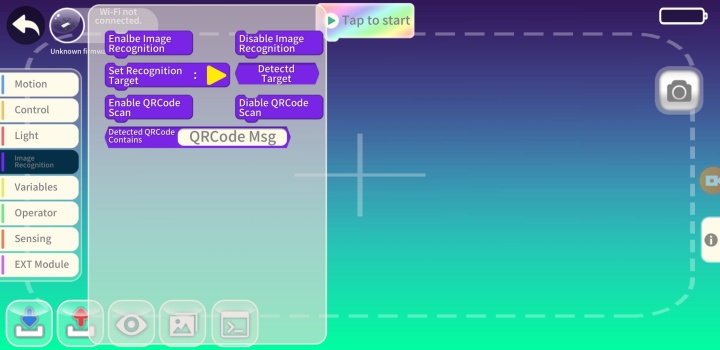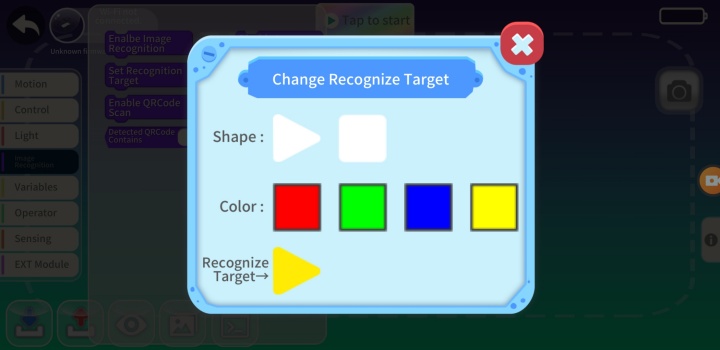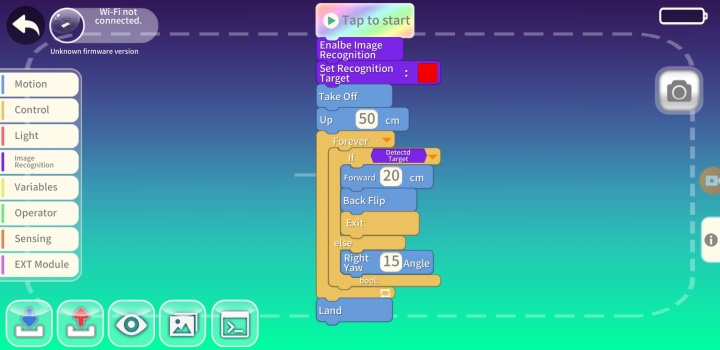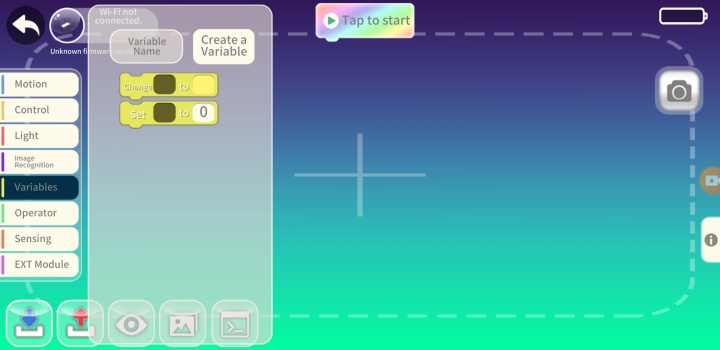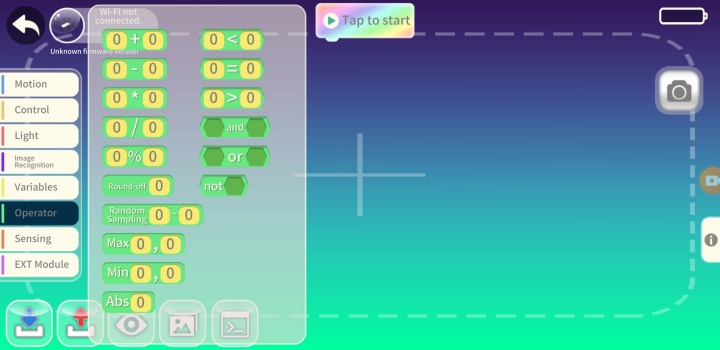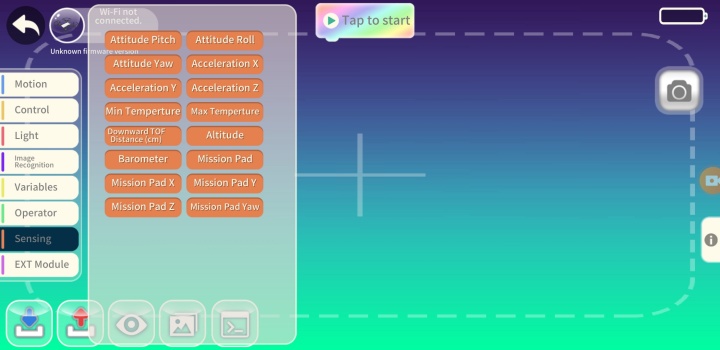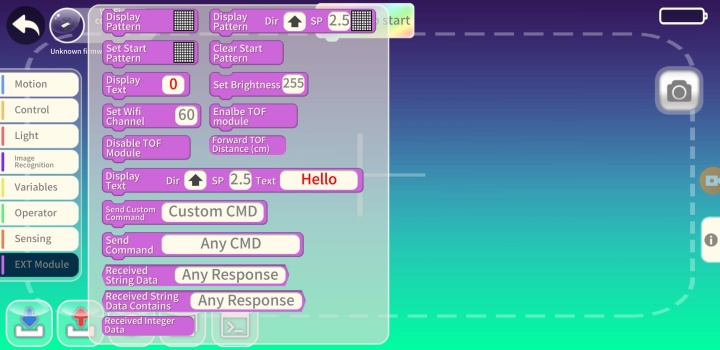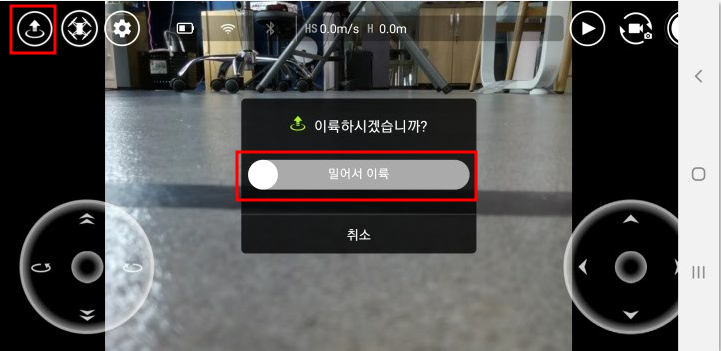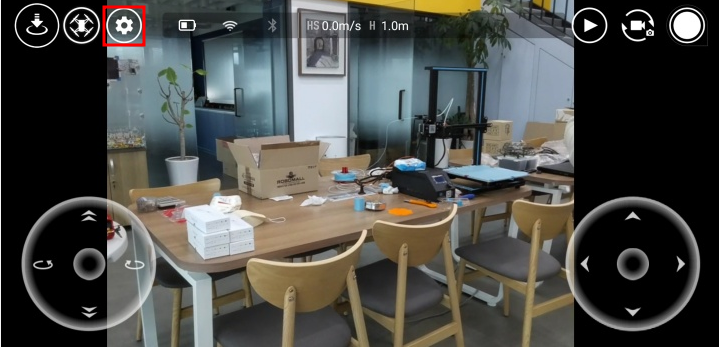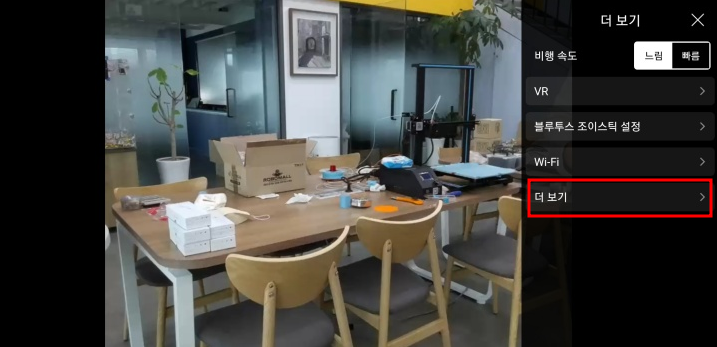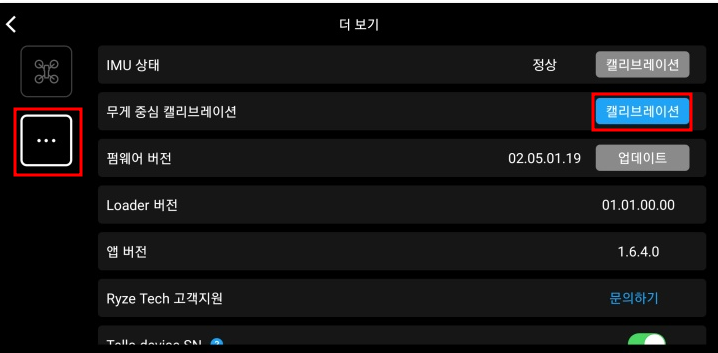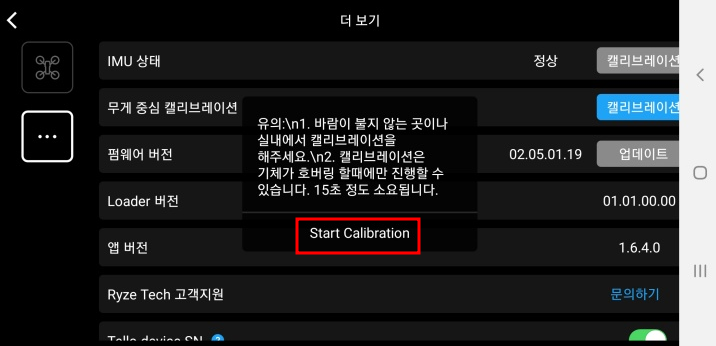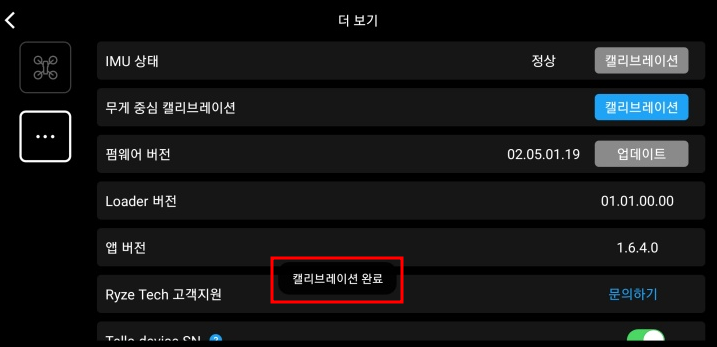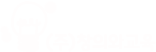1. 개요
DJI사에서 나온 비행, 촬영, 코딩이 가능한 드론입니다.
적당한 가격에도 약 13분 정도를 비행할 수 있는 대용량 배터리와 어마어마한 호버링 능력이 강점입니다.
직접 비행을 해보면 알 수 있습니다^^
조종기는 별매로 스마트기기의 전용앱을 이용하여 실시간 카메라 영상을 보면서 비행이 가능하며, 스마트기기를 VR기구에 장착하여 VR 드론 비행 체험도 가능합니다.
텔로와 텔로 에듀는 기본 사용에 대하여는 큰 차이가 없습니다. (앱에 대한 차이가 있었으나, 앱을 사용해보니 텔로에도 텔로 에듀앱을 사용할 수 있습니다.)
텔로 에듀는 조금 더 교육 내용과 군집 비행을 위한 비행 패드 및 소스를 제공하니 교육 현장에 맞게 선택하면 될 것 같습니다.
기본 스펙은 아래와 같습니다.
1. 제조사 : Ryze Tech(제작)/ DJI(판매)
2. 가격 : 텔로 132,000원 / 텔로에듀 162,000원
3. 조종기 : 전용 앱(블루투스 4.0), 조종기 별매
4. 배터리 : 3.8V 1100mAh
5. 충전기 : USB 충전케이블 사용
6. 크기 : 98×92.5×41mm
7. 무게 : 약 80g
8. 내장 센서 : 가속도계, 자이로스코프, 거리계, 기압센서, 옵티컬 플로우 센서
9. 카메라 : 5MP 카메라
10. 코딩 프로그램 : 스크래치, 드론블록스, 파이썬, 텔로 에듀 앱
이제 하나씩 알아보도록 하겠습니다^^
2.1. 앱 설치
텔로을 제어하기 위하여 플레이스토어 및 앱스토어에서 텔로를 검색하여 아래의 앱을 설치합니다.
특히, 조종 시 텔로는 카메라가 같이 동작하고, 텔로 에듀는 선택할 수 있습니다. 여러 대를 동시에 비행할 경우 텔로 에듀앱으로 카메라를 끈 상태로 하는 것이 좋습니다.
1. Tello
-. 텔로 및 텔로 에듀의 기본 앱입니다.초기 활성화, 업데이트는 텔로 앱으로 진행
-. 간혹 플레이스토어에서 다운받은 앱이 오류로 실행이 안될 수 있습니다. 이때는 오류나는 앱 삭제 후 DJI 홈페이지에서 APK 파일을 다운받아 설치합니다.
https://www.dji.com/kr/downloads/djiapp/tello
2. TELLO EDU
-. 조종, 코딩, 비행 시뮬레이터 등 다양한 기능을 제공합니다.처음 개봉한 제품은 먼저 Tello 앱에서 접속하여 활성화를 마친 후 TELLO EDU 앱으로 비행할 수 있습니다.
2.2. 스마트기기와 텔로의 연결
[ 앱과 드론 연결 ]
1. 텔로에 배터리 연결 후 전원 켜기
2. 스마트기기의 와이파이 설정페이지로 이동(와이파이 그림을 2초정도 누르고 있으면 이동됩니다^^)
3. 와이파이 목록에서 텔로를 찾아 연결합니다.
-. 텔로마다 고유의 와이파이 이름이 있으니 텔로에 견출지에 적어서 붙여놓으면 편리하게 나의 텔로를 찾을 수 있습니다. (여러대를 사용하는 교육기관에서는 필수)
4. 텔로는 인터넷 연결을 제공하지 않으니 '인터넷 연결이 불확실합니다'라는 안내메세지가 나옵니다. 'Wifi 연결유지'를 클릭합니다
이제 스마트기기에 설치된 앱으로 텔로의 제어가 가능합니다.
[ 텔로, 텔로 에듀 활성화]
텔로, 텔로 에듀를 사용하기 위해서는 초기 활성화를 해야합니다.
초기 활성화는 개봉 후 처음 1회만 하면 되며, 텔로 앱으로 진행합니다.
텔로 앱과 드론을 와이파이로 연결하고 아래와 같이 진행합니다.
[ 텔로 업데이트 ]
2.3. 조종하기-앱
2~3대를 동시에 비행할 때는 Tello 앱을 이용하여 조종을 하고, 여러 대를 동시에 비행할 때는 텔로 에듀앱으로 카메라를 끄고 조종을 합니다.교육을 할 때는 그냥 텔로 에듀앱만 사용하시는 것이 더 좋은 것 같습니다. (텔로앱은 활성화와 업데이트에만 사용)
[텔로 앱]
텔로와 연결이 되면 텔로 카메라로 보이는 영상이 스마트기기에 실시간으로 보이게 됩니다.
1. Throttle (빨강) : 상승, 하강
2. Yaw (파랑) : 제자리 좌회전, 제자리 우회전
3. Pitch (노랑) : 전진, 후진
4. Roll (녹색) : (텔로가 바로보는 방향은 고정된 채) 왼쪽으로, 오른쪽으로
조종 방향인 Throttle, Yaw, Pitch, Roll 은 공통으로 사용하는 단어로 코딩 블록에도 자주 쓰이니 외워두도록 합니다.^^
[ 텔로 에듀 앱 ]
텔로를 조종하는 앱입니다. 텔로 앱과 비교하여 조금 더 조종 관련 편의사항이 있지만 카메라 영상이 실시간으로 나오지 않아 카메라 영상이 필요하다면
텔로 앱으로 텔로를 조종 하면 됩니다.
드론 비행 중 가장 중요한 것은 착륙입니다.
조종 시 사람이나 드론, 또는 주변에 위험한 상황이 생기면 사전에 미리 착륙시키는 것이 제일 중요합니다.
그래서 조종 교육 시 제일 먼저 하는게 이륙과 착륙이겠지요^^
VIDEO
2.4. 조종하기-조종기
텔로는 별매품의 조종기가 있습니다.
스마트기기로 조종이 되니 특별히 필요없을 것 같지만, 텔로 조종기가 있으면 저렴한 VR 기기를 이용하여 멋진 VR 드론 조종체험을 할 수 있습니다.
텔로 조종기 - 스마트기기는 블루투스로 연결됩니다.
텔로 조종기를 동작한 신호를 스마트기기로 블루투스로 보내면 스마트기기에서 이 신호를 다시 와이파이로 텔로에게 전달하는 거지요.
텔로 조종기의 전원을 켠 뒤, 텔로 조종앱에서 설정을 눌러서 텔로 조종기와 연결합니다.
텔로 조종 앱 - 설정 - VR을 선택하면 (위 사진 블루투스 조이스틱 설정 위에~^^) 화면이 좌우로 나누어 집니다. 스마트폰으로 설정 후 VR기기에 넣으면 멋진 VR 조종 체험이 가능합니다.
VR기기는 만원 안팎의 저렴한 것들도 괜찮습니다^^
2.6. 코딩-드론 블록스
드론 블록스는 텔로를 쉽게 제어할 수 있는 블록형 코딩 언어입니다.
텔로에는 GPS가 없고 내장 센서로 거리를 측정하기 때문에 정확한 거리 제어는 되지 않으니 이를 감안하여 프로그램을 합니다.
1. 앱과 텔로 연결
스마트기기에서 앱을 실행한 후 와이파이에 텔로를 선택한 후 앱에서 커넥트 텔로를 클릭하면 비행할 준비가 완료됩니다.
( 2.2. 스마트기기와 텔로의 연결 참조 )
연결이 되면 Tello의 이름이 표시되고, 배터리 잔량 등 현재 텔로의 정보가 표시됩니다.
2. 기본 비행 방법
1) 일반적인 블록형 코딩 언어처럼 왼쪽의 명령블록을 끌어다가 붙이면서 명령을 완성합니다.
- 명령블록을 꾸욱 누르고 있으면 명령 블록에 대한 복사 붙여넣기, 코멘트 달기, 축소하기, 사용안하기, 지우기등의 명령을 수행할 수 있습니다,
- 명령블록을 드래그하여 명령 블록 카테고리에 가져다 놓아도 블록이 삭제됩니다. (스크래치, 엔트리, mBlock 등 동일)
2) 오른쪽 목록를 클릭하여 'Launch Mission' 을 클릭하면 텔로가 동작을 시작합니다.
3) 프로그램을 수행하며 비행하는 도중에 멈추고 싶으면 화면의 'Abort Mission'을 터치하면 명령 수행을 멈추고 착륙합니다.
3. 미션 1 - Take off 와 Land
1) 각각 이륙과 착륙 명령어 입니다.
2) Take off는 약 120~150cm를 상승합니다.
3) Land는 바닥에 내려 앉을 때까지 수행이 됩니다.
4) 간단하게 제자리에서 이륙 후 한바퀴 제자리 회전한 뒤 착륙을 해 봅니다.
4. 미션 2 - 사각형 모양으로 이동하기
사각형 모양의 정해진 경로를 텔로가 이동할 수 있도록 명령을 해봅니다.
1) 텔로의 방향을 고정하고 이동
2) 텔로가 진행방향을 바라보며 이동
3) 반복문을 이용하기
4) 도착지점에서 플립하기
5. 변수와 로직 사용하기
2.7. 코딩-텔로 에듀 앱
텔로 에듀 앱은 교육용 Training Station.., 조종, 블록 코딩이 가능한 교육용 앱으로 텔로 없이도 재미있게 활용할 수 있습니다.
텔로로 코딩 교육을 한다면 가장 권장합니다.
1. 메인화면
텔로 에듀 앱은 조종과 블록 코딩 및 블록 코딩 교육용 미션이 있습니다. 메인 화면에서 각각의 모양을 클릭하면 이동할 수 있습니다.
2. 코딩 블록을 익히기 위한 Training Station
텔로 없이 코딩 블록을 익히기 위한 미션 수행 방식의 튜토리얼입니다. 최초 Training Station과 Earth 미션 수행이 가능하며 미션을 완료하면 Moon 등 잠긴 미션들이 열기기 시작합니다.
VIDEO
3. 블록 코딩
텔로 에듀 앱의 블록 코딩은 제법 다양한 것을 할 수 있습니다..
화면 좌측 하단의 저장하기, 불러오기, 시뮬레이터 하기 버튼이 있습니다. 시뮬레이터 하기(눈 모양의 버튼)는 드론 없이 프로그램을 실행할 수 있는 시뮬레이터입니다.
카메라 버튼으로 카메라를 온/오프 합니다. (여러 대가 동시 비행할 때는 꺼놓는 것이 좋습니다^^;;)
4. Motion
기본 이동에 대한 블록들이 있습니다.
명령어 중 M, M1, M2 등이 있는데 이는 미션패드를 말하는 것으로 자세히 보면 진한 파란색 명령어에 있는데, 이 진한 파란색 명령어는 텔로 에듀 전용입니다.
1) 모든 명령의 시작은 Take Off 이고, 끝은 Land 이겠지요^^
2) 카메라 명령블록은 카메라를 켜야 활성화가 됩니다.
4) 이동명령 XYZ는 텔로의 방향이 바뀌지 않고 해당 방향으로 이동하고, Curve는 텔로의 앞 방향으로 움직입니다. 자동차 처럼요^^
7) M... 은 미션패드 명령입니다. (텔로 에듀 전용)
-. -2 : 현재 위치에서 스캔한 모든 미션패드 중 가장 가까운 미션 패드 찾기
-. -1 : 현재 위치에서 스캔된 모든 미션패드 중 첫 번째 미션 패드 찾기
5. Control
대기, 반복, 조건, Block Set, Function 이 있습니다. Exit는 반복 빠져나가기 입니다.
LED 색상을 제어합니다. 텔로는 LED가 너무 작아서 잘 쓰여지지는 않는 것 같습니다^^
7. Image Recognition
이미지 인식은 많이 사용하니 아래처럼 간단히 한번 해볼까요?^^
빨간색 사각형 인식이 안되면 제자리에서 회전, 빨간색 사각형을 인식하면 앞으로 이동하는 코딩입니다.
VIDEO
아래처럼 반복 빠져나가기를 추가하면, 앞으로 이동하고, 플립을 한 뒤 착륙을 하겠지요^^
변수를 추가해서 몇 번 만나면 플립 후 착륙하기도 해보세요~^^
8. Variables
변수 입니다
9. Operator
연산자 블록입니다.
텔로에 있는 센서들입니다.
텔로 텔런트 (Robomaster TT) 모듈을 사용하는 블록입니다.
2.8. 코딩-스크래치
스크래치를 이용하여 텔로를 제어할 수 있습니다.
기본 설명은 아래 링크에 접속하여 'Scratch README'를 클릭하여 설명서를 다운로드 받을 수 있습니다.
https://www.ryzerobotics.com/kr/tello/downloads
설명서에 있는 설치에 대한 정리는 아래와 같습니다.
1. adobe air 설치 ( https://get.adobe.com/kr/air/ )
2. 스크래치 2.0 오프라인 버전 설치 ( https://scratch.mit.edu/download )
3. Node.js 설치 (오른쪽 최신 버전) ( https://nodejs.org/en/ )
4. Scratch 폴더에서 Tello.js 실행
-. Scratch for Tello.7z 파일 다운로드
-. 압축 해제 후 Tello.js 실행
-> 실행이 안될 경우 자바 설치 후 파일을 마우스 우클릭 후 연결프로그램을 node.js: Server-side JavaScript 로 실행합니다.
5. 스크래치 및 Node 실행
6. 스크래치 확장기능 불러오기(Shift 키 누른 상태에서 파일 메뉴 클릭)에서 Tello.s2e 파일을 불러오면 추가탭에 Tello Control 블록이 생성됩니다.
7. WiFi로 노트북과 텔로 연결
스크래치를 이용한 코딩에 대하여는 자세히 설명을 하지는 않겠습니다.
설치 과정이 복잡하고, 설치가 되어도 텔로를 제어할 수 있는 명령 블록이 아직 많지 않기 때문입니다. (스크래치나 엔트리는 컴퓨터 화면속의 스프라이트를 동작하는데 특화된 프로그램)
스마트기기가 없고 노트북만 있는 경우 텔로로 어쩔 수 없이 코딩 교육을 해야만 하지 않는다면 권장하지 않습니다^^;;
텔로를 이용한 코딩 교육을 위한 프로그램은 텔로 에듀 앱 -> 드론블록스 -> 스크래치 순으로 권장드립니다.
4.1. 기체 보호용 가드
드론을 비행할 때 기체 파손에 대한 불안요소는 항상 존재합니다.
특히, 교육 시 드론에 대한 보호뿐만 아니라 사람에 대한 보호도 필요하니 기체 보호용 가드는 장착하는 것이 좋습니다.
VIDEO
5.3. 무게중심 캘리브레이션
텔로가 호버링할 때 위치를 고정하지 못하고 한 쪽으로 움직인다면 무게 중심 캘리브레이션을 해줍니다.
1) 텔로앱과 텔로 기체 연결
3) 설정 클릭 -> 더보기 터치 -> 아래 '...' 터치
4) 무게 중심 캘리브레이션 터치 -> 스타트 터치 -> 완료 문구 확인
6. 제품 구매
1. 드론을 동작하기 위한 배터리는 10~13분 정도 비행을 하게 됩니다. 여분의 배터리를 꼭 준비하시기 바랍니다.
2. 텔로 보호용 가드를 장착하면 안전성이 확보되는 것 이외에도 리빙박스 등에 대량 보관에도 매우 편리합니다.
3. 충전 허브는 배터리 3개를 연결하여 충전할 수 있어 매우 편리합니다. 충전 허브이기 때문에 3개가 동시에 충전되는 것이 아니라 하나씩 순차적으로 충전이 진행됩니다.
4. 텔로 드론은 스마트기기로 조종 및 코딩을 진행합니다. 스마트폰, 태블릿 등 스마트기기 준비가 필수입니다.
제품구매 링크
http://robomall.co.kr/product/search.html?banner_action=&keyword=%ED%85%94%EB%A1%9C